Популярные
- Как попасть в глубокий интернет
- Изгой
- Tor программа веб-браузер
- Outline 3D программа
- Как обойти блокировку
- LG Mobile Support Tool программа
- Чем можно заменить секс ?
- Как проверить есть ли у Вас долги. Долги и выезд за границу.
- Adobe Photoshop CS3 CS4 CS5 Rus Micro XCV Edition
- Анжелика, маркиза ангелов
В данном случаи нода поднималась на Windows 10
Для достижения положительного результата нужно ...
Роковое стечение событий, фантастическое переплетение судеб, приключения героев романа на кора...
Сама по себе установка ноды криптовалюты не представляет большой сложности. Нужно выполнить неск...
Поддержка DoH уже встроена во все основные браузеры. Пользователям нужно её только включить и ...
Анализируя многочисленные blockchain проекты (Bitshares, Hyperledger, Exonum, Ethereum, Bitcoin ...
Интернет — это одна из сфер нашей жизни, площадка для общения. Загнать совсем его в прокрустово ложе и невозможно технически, и неправильно морально !
Программа KeePassX
- Подробности
- Родительская категория: Софт
- Категория: Защита
- Опубликовано 16.05.2017 03:43
- Автор: liccilip
- Просмотров: 1644

KeePassX — замечательный инструмент. Эта программа позволяет организовать хранение всех паролей в одном месте, а также использовать устойчивые ко взлому пароли без необходимости их запоминать. Вам нужно будет помнить лишь один мастер-пароль, который служит для доступа к базе остальных паролей. Загрузите дистрибутив программы KeePassX с сайта. Программа не требует установки - достаточно распаковать в какую-либо папку архив с файлами приложения. Напомню, что программа KeePassX хранит добавленные пароли в зашифрованном виде базе данных. Доступ к зашифрованной базе паролей может быть защищен тремя способа- мастер-паролем, файлом-ключом и с применением обоих способов одновременно.
После завершения установки запустите программу KeePassX. В меню Хранилище (Database) выберите пункт Новое хранилище (New Database) — откроется диалоговое окно с запросом ввода мастер-пароля и/или использования файла-ключа. Установите один или оба флажка на выбор. Если вы хотите видеть пароль во время его в правой части окна программы.
В качестве файла-ключа можно использовать любой существующий файл - например, фотографию вашей кошки (можно также создать новый файл-ключ, нажав кнопку Создать). Обратите внимание, что выбранный файл не должен изменяться! Если содержимое файла изменится, он станет непригодным для расшифровки вашей базы паролей (перемещение файла и смена его имени роли не играют). Создав базу паролей, нужно ее сохранить. Для этого нажмите кнопку ОК, а затем выберите команду меню Хранилище | Сохранить хранилище (Database j Save Database). Впоследствии вы можете переместить файл хранилища в любую другую папку на жестком диске и даже использовать ее на другом компьютере. В любом случае программ: KeePassX сможет открыть этот файл, если, конечно, у вас есть мастер-пароль и/или файл-ключ.
Добавление паролей
Для создания нового или добавления имеющегося пароля выберите команду Записи | Добавить новую запись (Entries | Add New Entry). В открывшемся окне заполняю: как правило, следующие поля:
♦ в поле Заголовок (Title) введите описательное название, по которому легко узнать к какому веб-сайту или программе относится добавляемый пароль;
♦ в поле Имя пользователя (Username) укажите имя пользователя (логин), соответствующее паролю (поле можно оставить пустым, если имя пользователя не используется).
♦ в поле Пароль (Password) указывается пароль. Если вы создаете новый пароль (например, регистрируетесь на новом сайте и хотите создать новый, уникальный, сгенерированный случайным образом пароль), нажмите кнопку Gen. справа от поля ввода, - отобразятся элементы управления генератора паролей. Здесь доступно несколько настроек, включая ползунковый регулятор длины пароля и кнопки видов символов, которые программа должна использовать для его создания.
ОРГАНИЗАЦИЯ ПАРОЛЕЙ
Программа KeePassX позволяет «разложить» пароли по группам по аналогии с папками. Для этого служат команды меню Группы (Groups), а также панель в левой части окна программы. Группирование паролей не влияет на функциональность программы KeePassX.
При создании случайного пароля запоминать его нужды нет - программа KeePassX сохранит его и каждый раз, когда вам понадобится его ввести, позволит скопировать и вставить в соответствующее поле на сайте или в приложении. В этом и заключается основное преимущество менеджера паролей: вы можете использовать разные, длинные, сгенерированные случайным образом пароли для каждого веб-сайта/сервиса, без необходимости запоминать их или записывать на бумагу. Если сгенерированный пароль вас устраивает, нажмите кнопку Принять (Apply) - пароль будет автоматически вставлен в поля Пароль (Password) и Пароль ещё раз (Repeat). Если же вы добавляете уже существующий пароль, его нужно будет повторно ввести в поле Пароль ещё раз (Repeat) вручную.
♦ После нажатия кнопки ОК новый пароль будет добавлен в базу данных (хранилище). Не забудьте сохранить ее, выбрав команду меню Хранилище! Сохранить хранилище (Database | Save Database). Если вы не сделаете этого, после перезапуска программы все изменения будут утеряны.
Чтобы изменить сохраненный пароль, следует двойным щелчком щелкнуть мышью на его названии в правой части окна.
СОХРАНЕНИЕ ИЗМЕНЕНИЙ В KEEPASSX
Программа KeePassX не сохраняет изменения автоматически. Если вы создали в программе KeePassX пароли, не успели сохранить изменения, а работа программы прервалась из- за сбоя, добавленные пароли будут утрачены. Вы можете изменить это поведение в настройках программы KeePassX.
Использование паролей
Чтобы воспользоваться паролем из базы программы KeePassX:
1. Щелкните правой кнопкой мыши на записи и выберите в контекстном меню команду Скопировать имя пользователя (Copy Username to Clipboard) или Скопировать пароль (Copy Password to Clipboard).
Также можно использовать сочетания клавши: <Ctrl>+<B> — для копирования имени пользователя (логина) или <Ctrl>+<C> - для копирования пароля.
2. Перейдите к окну программы или веб-сайту, где следует ввести имя пользователя и/или пароль. Вставьте скопированный текст в соответствующее поле, нажав сочетание клавиш <Ctrl>+<V>.
Дополнительные функции
В базе паролей программы KeePassX можно искать данные. Для этого нажмите кнопку Найти (Find), введите текст запроса в появившееся поле окна программы и нажмите клавишу <Enter>. Кроме того, записи можно сортировать, нажимая на заголовки столбцов в главном окне. Можно «заблокировать» хранилище, выбрав команду меню Хранилище j Закрыть хранилище (Database Close Database). Чтобы снова получить доступ к паролям, нужно будет ввести мастер-пароль (и/или указать путь к файлу-ключу). Можно также настроить программу на автоматическую блокировку хранилища через определенное время простоя. Это пригодится, чтобы злоумышленники не имели доступа к паролям во время вашего отсутствия. Чтобы активировать функцию автоматической блокировки, выберите команду меню Инструменты | Настройки (Extras Settings), перейдите не вкладку Безопасность (Security), установите флажок Заблокировать хранилище после неактивности длительностью (Lock databases after inactivity of) и укажите значение в секундах в поле ввода со счетчиком. Программа KeePassX позволяет сохранять в защищенном виде не только имена пользователей, но и пароли. Вы можете создавать в ней записи и для хранения другой важной информации - например, номеров и PIN/CVV-кодов банковских карт, серийных номеров программных продуктов и т.п. Информация, которую вы вводите в поле Пароль (Password необязательно должна быть паролем, — записывайте туда любые важные данные, а поле Имя пользователя (Username) можно оставить пустым или записать туда какуюлибо уточняющую информацию.

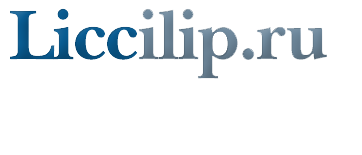




 Пароль к архиву -
Пароль к архиву -