Популярные
- Как попасть в глубокий интернет
- Изгой
- Tor программа веб-браузер
- Outline 3D программа
- Как обойти блокировку
- LG Mobile Support Tool программа
- Чем можно заменить секс ?
- Как проверить есть ли у Вас долги. Долги и выезд за границу.
- Adobe Photoshop CS3 CS4 CS5 Rus Micro XCV Edition
- Анжелика, маркиза ангелов
В данном случаи нода поднималась на Windows 10
Для достижения положительного результата нужно ...
Роковое стечение событий, фантастическое переплетение судеб, приключения героев романа на кора...
Сама по себе установка ноды криптовалюты не представляет большой сложности. Нужно выполнить неск...
Поддержка DoH уже встроена во все основные браузеры. Пользователям нужно её только включить и ...
Анализируя многочисленные blockchain проекты (Bitshares, Hyperledger, Exonum, Ethereum, Bitcoin ...
Интернет — это одна из сфер нашей жизни, площадка для общения. Загнать совсем его в прокрустово ложе и невозможно технически, и неправильно морально !
Восстанавливаем Windows в исходное состояние
- Подробности
- Категория: Статьи
- Опубликовано 07.07.2015 22:40
- Автор: liccilip
- Просмотров: 8199

Многие мечтают о кнопке Reset для системы Windows, которая позволит одним нажатием избавиться от неправильных конфигураций и сообщений об ошибках. Даже если все пошло наперекосяк, не хочется тратить время на поиск просчетов. А подобная функция могла бы легко сбросить ОС до заводских настроек и мгновенно вернуть ее в нормальное рабочее состояние. Однако до сих пор сделать это в Windows было довольно сложно. Служба «Восстановление системы» уже много лет предлагает механизм, «откатывающий» ОС до более раннего состояния, но данная опция очень коварна и хорошо скрыта от пользователей. Наконец-то компания Microsoft это поняла и подарила Windows 8 простую возможность сброса в двух режимах: жестком и мягком. Так называемый Refresh («Восстановление») - щадящий сценарий «укрощения» капризов Windows 8. При его использовании сохраняется папка «Мои документы» и остаются нетронутыми приложения Metro и персональные настройки. Refresh возвращает в исходное состояние только саму операционную систему. ВНИМАНИЕ! «Настольные» программы, установленные пользователем не из официального магазина, атакже некоторые особые параметры при восстановлении пропадут. Гораздо жестче действует Windows Reset («Сброс»). Он возвращает систему к состоянию, заданному изготовителем. Помимо настроек и установленных программ удаляются и пользовательские данные. Мы покажем, как применять оба варианта, а также как восстановить Windows ХР и 7 без особых усилий.
Windows 8 как после покупки
«Восьмерка» получила две новые функции для восстановления системы за несколько кликов.
1. ВОССТАНОВЛЕНИЕ WINDOWS БЕЗ ПОТЕРИ ДАННЫХ
Мягкий сброс Windows 8 называется «Восстановление» (Refresh). Для этого сначала клавишами Win+C откройте «Чудо-панель», а затем вызовите меню «Параметры Изменить параметры компьютера». В первой версии «восьмерки» функция восстановления находится в разделе «Общие». Здесь вам придется пролистать список далеко вниз. У Windows 8.1 меню упорядочено лучше. В этой системе нажмите на «Обновление и восстановление», а затем на «Восстановление». Функция Refresh в русских версиях Windows 8 и 8.1 получила название «Обновление ПК без удаления файлов». Щелчок мышью по кнопке «Далее» запустит работу Мастера.
2. ВОССТАНОВЛЕНИЕ С НОСИТЕЛЯ ДАННЫХ
На следующем этапе ваш компьютер загрузится в так называемой «среде восстановления» (Windows Recovery Environment - RE). Если эта консоль не настроена на вашем ПК, Windows запросит установочный диск. Вставьте DVD или USB-накопитель с установочными файлами системы. Затем Windows RE проанализирует жесткий диск, сохранит данные, настройки и приложения, переустановит ОС и напоследок скопирует в нее все материалы. После перезагрузки вы получите «свежую» Windows со всеми сохраненными при обновлении данными.
3. ЖЕСТКИЙ СБРОС WINDOWS
Настоящий сброс параметров в Windows 8 запускается аналогичным образом. Вам придется снова открыть «Чудо-панель» и «Параметры , Изменить параметры компьютера». В первой версии «восьмерки» перейдите в раздел «Общие», а в Windows 8.1 выберите пункт меню «Обновление и восстановление , Восстановление». Функция Reset здесь называется «Удаление всех данных и переустановка Windows». Нажатие на «Далее» запускает среду восстановления Windows RE, поэтому держите под рукой диск для установки необходимых файлов. Следует помнить, что при таком сбросе не сохранятся никакие данные: среда Wndows RE сотрет и отформатирует все разделы, а также переустановит систему. Некоторые компании-изготовители, например Sony, интегрировали в свое меню для ноутбуков функцию восстановления, которая использует скрытый раздел Recovery. На отдельных моделях для этого предусмотрена отдельная кнопка.
4. КОНФИГУРАЦИЯ ОБРАЗА ДЛЯ ВОССТАНОВЛЕНИЯ
Функция Refresh не затрагивает только «плиточные» приложения, а установленные классические программы исчезают. На Рабочем столе вам будет предложено просмотреть список удаленных приложений, который можно использовать в качестве отправной точки для последующей установки программ. Профессионалы могут воспользоваться настраиваемой функцией восстановления. Сначала сконфигурируйте компьютер по своему вкусу, подберите нужные параметры и программы, а затем комбинацией клавиш Win+X вызовите меню в левом нижнем углу экрана и запустите Windows PowerSheil (Administrator). Подтвердите запрос службы контроля учетных записей, а затем введите mkdir С:\ Refreshlmage. После этого командой recimg - Createlmage C:\Refreshlmage создайте новый образ, который будет использован для восстановления.
Сброс параметров Windows ХР и Windows 7
Подавляющее большинство пользователей пока еще не расстались с предыдущими версиями системы. Но и в них есть возможность сброса, пусть и не такая удобная.
1. СОХРАНЯЕМ ВАЖНЫЕ ДАННЫЕ
Во время нашего тестирования возврата Windows ХР и «семерки» в исходное состояние проблем не возникло. Однако следует допускать возможность того, что после этого процесса система перестанет запускаться или повредятся данные. Поэтому перед сбросом необходимо сделать резервные копии. Как создать образ Windows, читайте на следующей странице. Если вы не хотите этим заниматься, сохраните важные файлы на флеш-накопителе или внешнем жестком диске. Небольшие объемы можно скопировать простым переносом, а работу с крупными массивами ускорит бесплатная программа ТегаСору. Удобнее всего выполнить задачу создания резервной копии системного раздела с помощью приложения Personal Backup, также некоммерческого.
2. ПОДГОТАВЛИВАЕМ ПО И ЛИ-ЦЕНЗИОННЫЕ КЛЮЧИ
Чтобы все прошло успешно, вам понадобится лицензионный ключ для Windows. Кроме того, под рукой ДОЛЖНЫ быть КЛЮЧИ для использующихся платных программ.
ВАЖНО! Загрузите последние пакеты обновлений (Service Packs) и сохраните их на внешнем жестком диске. После сброса их необходимо будет запустить в первую очередь. Помимо этого подготовьте диск с драйверами, скачайте последние версии с сайтов производителей устройств или сохраните установленные драйверы с помощью программы Double Driver.
3. ВОЗВРАЩАЕМ WINDOWS 7 В ИСХОДНОЕ СОСТОЯНИЕ
Восстановление работает в «семерке» только в тех случаях, когда система еще способна загружаться без проблем. Вам понадобится установочный диск или флешка. Вставьте носитель данных при работающей системе и запустите файл setup.exe.
Затем выберите язык и нажмите на «Установить сейчас». На этом этапе вы можете не утруждать себя загрузкой обновлений, однако обязательно выберите «Обновление» в качестве варианта установки. Тем самым вы запустите так называемый Inplace Upgrade. Во время этого процесса Windows 7 будет возвращена в исходное состояние, но ваши программы, настройки и файлы останутся нетронутыми.
4. ОБНОВЛЯЕМ СИСТЕМУ
В завершение вам придется еще раз установить обновления для Windows. Проще всего это сделать через встроенный «Центр обновления».
5. ОСУЩЕСТВЛЯЕМ СБРОС WINDOWS ХР
Обновление с помощью установочного диска возможно и на компьютерах с системой Windows ХР.
ВАЖНО! Если на вашем установочном диске системы отсутствует обновление Service Pack 3, необходимо скачать его заранее и сохранить на USB-накопителе. После этого загрузите Windows ХР и вставьте диск с ОС. Запустите файл setup.exe, а затем кликните в появившемся меню по пункту «Установить Windows ХР». Следуйте указаниям Мастера и выберите вариант установки «Обновление». Сразу активируйте Service Pack 3 и обновите систему. Свеженастроенная Windows с программами в правильной конфигурации послужит основой превосходному образу-идеальное решение для восстановления.
1. ВЫБИРАЕМ НОСИТЕЛЬ ДЛЯ РЕЗЕРВНОЙ КОПИИ
После того как вы установите на чистый диск свежую ОС от Microsoft и все необходимые обновления и программы, необходимо создать резервный образ. Впоследствии с его помощью будет легко «откатить» систему. Для начала вам потребуются подходящие носители информации, на которые нужно записать ваши запасные копии. Несмотря на то что современные жесткие диски в ПК и ноутбуках имеют очень большую емкость, мы не рекомендуем хранить копии данных вместе с оригиналами. При неполадках на HDD и исходники, и дубликаты мгновенно пропадут. Для домашнего использования существуют два испытанных метода резервного копирования: вы можете сохранить ваши данные на внешних дисках или же воспользоваться сетевыми хранилищами (NAS, Network Attached Storage). Первый вариант проще в обращении и быстрее, но системы NAS способны записывать резервные копии сразу с нескольких компьютеров. Для большей надежности рекомендуем комбинировать локальные копии с сетевым бэкапом.
2. РЕЗЕРВИРУЕМ ДАННЫЕ ВСТРОЕННЫМИ СРЕДСТВАМИ
Неважно, что вы выбрали, жесткий диск или сетевое хранилище, - первым вашим шагом будет создание полной резервной копии данных. Таким образом вы обезопасите себя от любых чрезвычайных ситуаций, в том числе и от аппаратной поломки жесткого диска. В Windows 7 эту задачу можно выполнить через Панель управления без применения каких-либо дополнительных программ. Соответствующий пункт меню называется «Архивация и восстановление». Здесь на панели слева выберите вариант «Создание образа системы». В качестве мест расположения образа вы можете выбрать HDD, CD или DVD. Жесткие диски, под которыми подразумеваются и сетевые хранилища, в большинстве случаев являются лучшим решением. На DVD стоит копировать лишь небольшие массивы данных.
3. АЛЬТЕРНАТИВНОЕ ПРОФЕС-СИОНАЛЬНОЕ РЕШЕНИЕ
Установите бесплатную версию программы Paragon Backup & Recovery. После этого перезагрузите Windows и запустите данную утилиту. На вкладке «Защита и восстановление данных» щелкните по варианту «Интеллектуальное архивирование». Мастер проведет вас через процесс резервного копирования. Вам будет предложено выбрать различные разделы компьютера для сохранения. Просто ставьте флажки перед записями, чтобы создать копии отдельных разделов.
4. ВЫБИРАЕМ ТИП РАСПОЛОЖЕНИЯ АРХИВА
После того как вы определились с разделами для архивирования, их можно сохранить на жесткий или сетевой диск. Существует возможность скопировать данные на DVD и Blu-ray, однако при сегодняшних объемах системных разделов для бекапа требуется большое количество таких носителей, и заниматься их записью слишком утомительно. Проще всего использовать для этих целей внешний жесткий диск. Теперь вы можете присвоить резервной копии информативное название и запустить процесс нажатием на кнопку «Далее».
Полная очистка компьютера
Сброс параметров Windows - решение не самое удачное, если речь идет о продаже ПК, поскольку на жестком диске всегда остаются какие- то данные.
1. ЗАПИСЫВАЕМ НА ДИСК ПРОГРАММУ УДАЛЕНЙЯ
Если необходимо полностью стереть Windows, в том числе перед продажей компьютера, вам понадобится специальная программа - например, Darik's Boot and Nuke. Оно записано в виде файла ISO и имеет очень компактный размер - 10,5 Мбайта. Это загрузочный образ: вы должны либо записать его на CD, либо сохранить на USB-накопителе. Запись на диск в Windows 7 и 8 осуществляется просто из контекстного меню. Для этого в Проводнике кликните по файлу Darik's Boot and Nuke-2.2.7_i586.iso правой кнопкой мыши и выберите пункт «Записать образ диска». В Windows ХР нет встроенной функции записи - здесь вам поможет, например, бесплатная программа CDBurnerXP. Данная утилита удобна еще и тем, что позволяет проверить записанный диск на наличие ошибок, что очень важно для загрузочных носителей.
2. ДРУГОЙ ВАРИАНТ: ЗАПИСЫВАЕМ НА USB-НАКОПИТЕЛЬ
Если вы больше не держите дома «болванки» или же в вашем компьютере вообще нет оптического привода, вам хватит небольшой флешки для записи файла ISO размером 10,5 Мбайта с программой Darik's Boot and Nuke. Чтобы быстро перенести образ на USB-накопитель и сделать его загрузочным, потребуется еще одна программа - UNetbootin. Вставьте флешку и запустите UNetbootin. Эта утилита не нуждается в установке - достаточно дважды кликнуть по ЕХЕ-файлу для начала работы. Выберите запись Diskimage и задайте путь к ISO-образу Darik's Boot and Nuke. Убедитесь, что в категории Drive установлен именно USB-накопитель. Если нет, задайте здесь букву, которую Windows присвоила флешке. Нажмите на OK - UNetbootin создаст загрузочный носитель.
3. ЗАГРУЖАЕМ ПРОГРАММУ ОЧИСТКИ
На современных компьютерах этот этап практически не вызывает трудностей, однако устаревшие машины, как правило, нуждаются во внесении некоторых изменений в BIOS. Впрочем, и здесь загрузка с внешнего носителя не составляет особого труда. Вам нужно вставить CD или флешку и при запуске системы переключиться на BIOS. Здесь можно поменять последовательность загрузки. Важно, чтобы CD-привод или USB-накопитель стояли выше внутреннего диска. На некоторых компьютерах существует возможность быстрого переключения с помощью функциональных клавиш для разового выбора последовательности дисков при загрузке. После этого компьютер запустит не Windows, а программу удаления.
4. ОЧИЩАЕМ ЖЕСТКИЙ ДИСК
Интерфейс Darik's Boot and Nuke не самый удобный. Меню полностью в стиле BIOS, а переход по нему осуществляется с помощью стрелок. Однако главное достоинство программы не в этом. После полного запуска утилиты нажмите на Enter, чтобы просмотреть список распознанных дисков. Перейдите к тем, которые необходимо очистить, и отметьте их пробелом. Кнопка Р позволяет выбрать алгоритм удаления, a «F10» запускает процесс очистки.

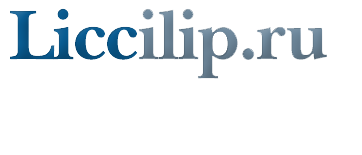




 / 3
/ 3