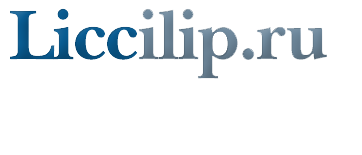Популярные
- Как попасть в глубокий интернет
- Изгой
- Tor программа веб-браузер
- Outline 3D программа
- Как обойти блокировку
- LG Mobile Support Tool программа
- Чем можно заменить секс ?
- Как проверить есть ли у Вас долги. Долги и выезд за границу.
- Adobe Photoshop CS3 CS4 CS5 Rus Micro XCV Edition
- Анжелика, маркиза ангелов
В данном случаи нода поднималась на Windows 10
Для достижения положительного результата нужно ...
Роковое стечение событий, фантастическое переплетение судеб, приключения героев романа на кора...
Сама по себе установка ноды криптовалюты не представляет большой сложности. Нужно выполнить неск...
Поддержка DoH уже встроена во все основные браузеры. Пользователям нужно её только включить и ...
Анализируя многочисленные blockchain проекты (Bitshares, Hyperledger, Exonum, Ethereum, Bitcoin ...
Интернет — это одна из сфер нашей жизни, площадка для общения. Загнать совсем его в прокрустово ложе и невозможно технически, и неправильно морально !
Шифрование данных в операционной системе OS X
- Подробности
- Категория: Статьи
- Опубликовано 08.12.2016 04:27
- Автор: liccilip
- Просмотров: 1663
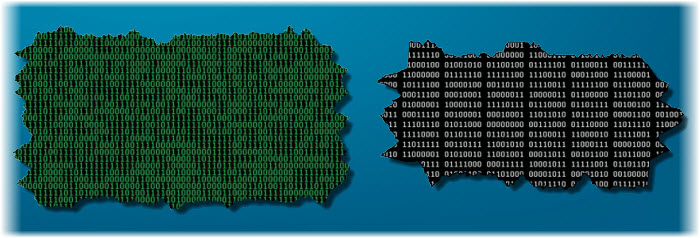
Дополнительную защиту персональных данных в операционной системе OS X обеспечивает функция FileVault. Суть ее заключается в том, что в автоматическом режиме шифруются с использованием надежного алгоритма все объекты, которые вы храните на жестком диске своего компьютера. Это означает, что если вы никому не сообщите свой пароль для входа в систему, прочесть ваши файлы не сможет никто, кроме вас и суперпользователя (главного администратора компьютера). Функция FileVault выполняет свою работу в фоновом режиме и не требует большого количества системных ресурсов. Шифрование особенно пригодится владельцам ноутбуков — в этом случае, если им завладеет кто-либо чужой, то он не сможет просмотреть ваши файлы, не зная нужного пароля.
Действия функции FileVault связаны с некоторыми моментами, о которых вам нужно знать:
♦ функция активна, пока вы не авторизованы в системе. Как только вы авторизуетесь, ваши файлы станут доступными и уже не будут столь надежно защищены. Поэтому не следует оставлять компьютер без присмотра — блокируйте его, если требуется отойти;
♦ к вашим защищенным данным имеет доступ root-администратор. В операционной системе OS X у него практически неограниченные права, и с помощью мастер-пароля он легко обойдет защиту функции FileVault;
♦ существует возможность, что другие пользователи смогут удалить ваши зашифрованные файлы, несмотря на то, что функция FileVault будет включена. В ее обязанности входит только шифрование данных, а не защита их от удаления;
♦ функция FileVault подчиняется тому, кто введет соответствующий пароль, поэтому, если кто-либо узнает ваш пароль авторизации, он сможет обойти защиту функции;
♦ если вы единственный пользователь и, следовательно, администратор в системе, то должны помнить свой пароль авторизации и мастер-пароль. Если вы не сможете авторизоваться в системе, останется только попрощаться со своими данными, очистить жесткий диск и начать все сначала;
♦ чтобы использовать функцию File Vault, нужно создать раздел восстановления на загрузочном диске, куда устанавливается система OS X, а не на внешнем накопителе. Если в процессе установки системы OS X вы не создадите раздел восстановления, то не сможете воспользоваться преимуществами функции FileVault.
Чтобы задействовать функцию FileVault, выполните следующие шаги:
1. Авторизуйтесь в системе с учетной записью администратора.
2. Выполните команду меню | Системные настройки (
| Системные настройки ( | System Preference) и в открывшемся окне щелкните мышью на значке
| System Preference) и в открывшемся окне щелкните мышью на значке  Защита и Безопасность (Security & Privacy).
Защита и Безопасность (Security & Privacy).
3. Перейдите на вкладку FileVault открывшегося окна.
4. Щелкните мышью на значке  и введите имя и пароль администратора, чтобы система разрешила вам настроить необходимые параметры.
и введите имя и пароль администратора, чтобы система разрешила вам настроить необходимые параметры.
5. Нажмите кнопку Включить FileVault (Turn On FileVault) - появится панель, на которой вам нужно выбрать, следует ли использовать учетную запись iCloud для восстановления пароля, если вы его забудете (рис.). Для большей безопасности учетную запись iCloud подключать не рекомендуется, т.к. злоумышленник может получить к ней доступ и сбросить пароль без вашего ведома.
6. Выберите вариант создания ключа восстановления и нажмите кнопку Продолжить (Continue) — откроется панель с ключом восстановления, который следует использовать в том случае, если вы (или другой пользователь с правами отключения защиты) забудете пароль к своей учетной записи. Этот ключ позволит отключить защиту, войти в систему и восстановить забытый пароль пользователя (рис. ).
Обязательно сохраните ключ восстановления, т.к. без него вы не сможете войти в систему, если забудете пароль администратора. Ключ восстановления следует сохранить на внешнем носителе, распечатать или записать и убрать в надежное место. Хранить его на диске защищаемого компьютера не имеет смысла, т.к. если вы забудете пароль на вход в систему, то соответственно не сможете добраться и до ключа.
7. Сохранив у себя ключ восстановления, нажмите кнопку Продолжить (Continue).
8. Когда система предложит перезагрузить компьютер, нажмите кнопку Перезагрузить (Restart). После перезагрузки появится экран входа, введите свой пароль на вход. Система отобразит процесс загрузки, показав вращающиеся шестеренки. Это означает, что функция File Vault включена.
9. Чтобы на компьютере мог работать пользователь, у которого нет прав отключения защиты, войдите в систему под своей учетной записью, а затем выполните команду меню  | Завершить сеанс (имя пользователя) (
| Завершить сеанс (имя пользователя) ( | Log Out (user пате)) и запустите учетную запись пользователя, которому вы собираетесь предоставить свой компьютер.
| Log Out (user пате)) и запустите учетную запись пользователя, которому вы собираетесь предоставить свой компьютер.
Учитывайте, что при первом включении функции File Vault шифрование содержимого жесткого диска может занять несколько часов. Процесс будет проходить в фоновом режиме и не потребует много системных ресурсов, поэтому во время первого шифрования вы можете работать в обычном режиме. Несмотря на то, что при первом шифровании допускается переход в спящий режим, выход из системы и даже выключение компьютера, стоит подождать, пока функция закончит свою работу, чтобы гарантированно обезопасить все свои данные.
Если по какой-либо причине вам потребуется выключить функцию File Vault, выполните команду меню  | Системные настройки (
| Системные настройки ( | System Preference), щелкните мышью на значке
| System Preference), щелкните мышью на значке  Защита и Безопасность (Security & Privacy), перейдите на вкладку File Vault и нажмите кнопку Отключить File Vault (Turn Off FileVault). После того как вы введете главный пароль и нажмете кнопку ОК, система приостановит работу функции FileVault и начнется дешифровка диска.
Защита и Безопасность (Security & Privacy), перейдите на вкладку File Vault и нажмите кнопку Отключить File Vault (Turn Off FileVault). После того как вы введете главный пароль и нажмете кнопку ОК, система приостановит работу функции FileVault и начнется дешифровка диска.
Чаще всего выключение функции FileVault связано с необходимостью изменить ключ восстановления. Чтобы сделать это, по окончании дешифровки следует нажать кнопку Включить FileVault (Turn On FileVault), указать пользователей, которые могут самостоятельно разблокировать жесткий диск, после чего система создаст новый ключ восстановления и предложит отправить его на сервер компании Apple. Теперь никто не сможет использовать прежний ключ для разблокирования заново зашифрованного диска. А при запросе восстановления компания Apple предоставит только новый ключ на основании серийного номера и номера записи, который вы отправите в запросе.